Jeder Arbeitsbereich stellt einen komplett eigenständigen Bereich in PSA-Audit dar. Sie können im Kopfbereich der Anwendung den Arbeitsbereich auswählen, deren Daten in den Ansichten angezeigt werden sollen. So können Sie ganz unabhängige Artikel pflegen. Beispielsweise wenn Sie mehrere Kunden verwalten, können Sie die Artikel so klar voneinander abgrenzen und es werden immer nur die Artikel des aktuell gewählten Arbeitsbereichs (des aktuell gewählten Kunden) angezeigt.
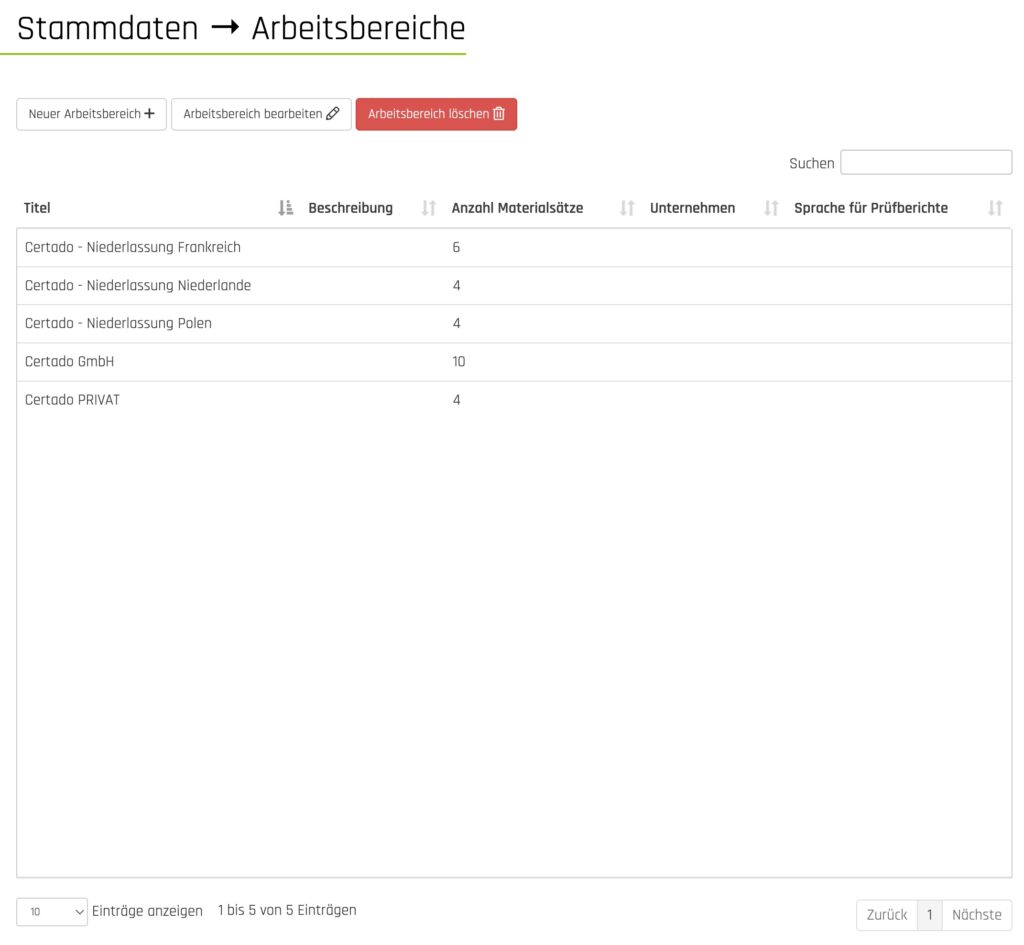
Neuer Arbeitsbereich / Arbeitsbereich bearbeiten
Wenn Sie einen neuen Arbeitsbereich anlegen oder bearbeiten wollen, so wählen Sie den gewünschten Eintrag aus der Tabelle aus und betätigen den Button NEUER ARBEITSBEREICH bzw. ARBEITSBEREICH BEARBEITEN.
Titel
Legen Sie den Titel des Arbeitsbereichs fest.
Beschreibung
Vergeben Sie eine zusätzliche Beschreibung, um den Arbeitsbereich später genauer zuzuordnen.
Ausgesonderte Artikel in Prüfübersicht anzeigen?
Regulär wird die Prüfübersicht ohne die ausgesonderten Artikel erstellt, sodass nur die aktiven PSA-Artikel angezeigt werden. Wenn Sie auch die ausgesonderten Artikel in dem Bericht anzeigen lassen wollen, so können Sie dies pro Arbeitsbereich mit dieser Option steuern.
Unternehmen / Adresse / PLZ / Ort
Im Prüfprotokoll werden Unternehmensstammdaten des Arbeitsbereichs übernommen. Sie verwalten PSA-Artikel Ihrer Kunden, so können Sie hier das Unternehmen genauer definieren und die Daten werden später in der Prüfübersicht, dem Bericht der ausgesonderten Artikel, im Seiltagebuch und im Prüfprotokoll angezeigt.
Sprache für Prüfberichte
Legen Sie hier fest, in welcher Sprache der Prüfbericht für diesen Arbeitsbereich erstellt werden soll. Aktuell werden Deutsch und Englisch unterstützt. Weicht die hier festgelegte Sprache von der in der Konfiguration eingestellten ab, so werden zwei Berichte in den beiden Sprachen (Arbeitsbereich und Konfiguration) erstellt.
Logo
Laden Sie das Logo Ihres Kunden hoch. Dieses wird ebenfalls in den erstellten Dokumenten (Prüfübersicht, Prüfbericht, …) angezeigt. Sehe sich hierzu auch unsere Tipps zu den Logos an: Tipps & Tricks – Logos
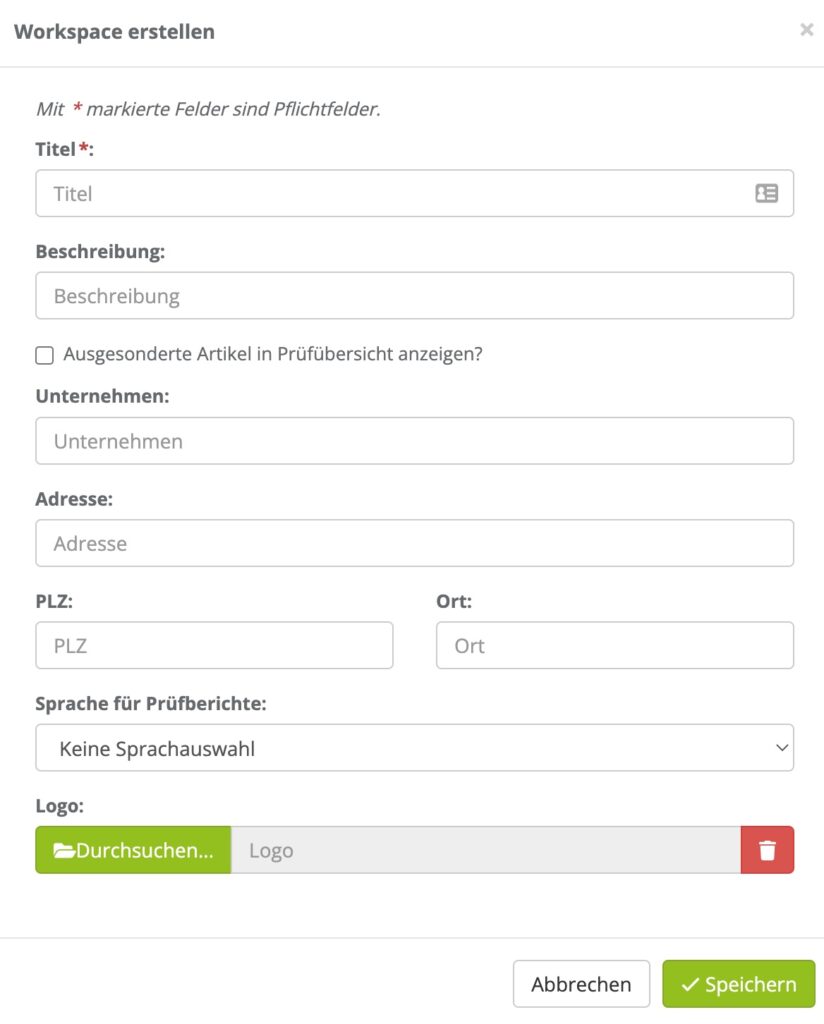
Arbeitsbereich löschen
Sie können einen Arbeitsbereich löschen, indem Sie den gewünschten Arbeitsbereich in der Tabelle selektieren und den Button ARBEITSBEREICH LÖSCHEN betätigen. Anschließend müssen Sie auswählen was mit den zugehörigen Materialsätzen (und damit auch Artikeln) passieren soll. Diese können entweder mit gelöscht oder einem anderen Arbeitsbereich zugewiesen werden.
Achtung
Sollten Sie den Arbeitsbereich löschen ohne die zugeordneten Materialsätze in einen anderen Arbeitsbereich zu verschieben, so werden alle zugeordneten Artikel und alle Prüfungen dieser Artikel ebenfalls gelöscht. Dieser Vorgang kann nicht wieder rückgängig gemacht werden.
